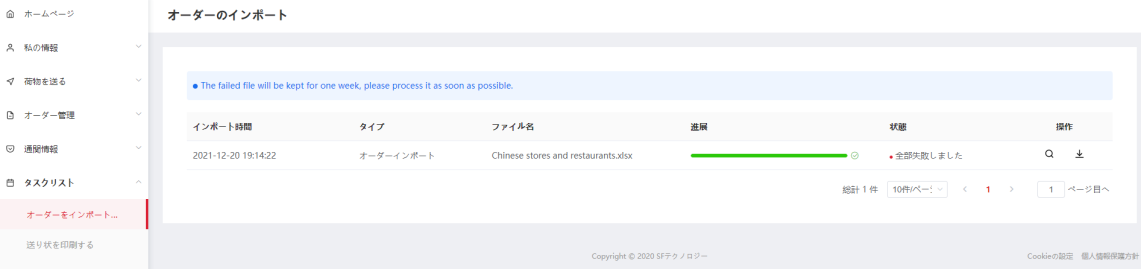ログイン・出荷方法
ログイン
IUOPシステムのURLに接続し、登録/ログインの画面から携帯電話によるログインかユーザー名/メールアドレスによるログインを選択、対応する携帯番号またはユーザー名/メールアドレス、パスワードを入力し、ログインをクリックしてください。
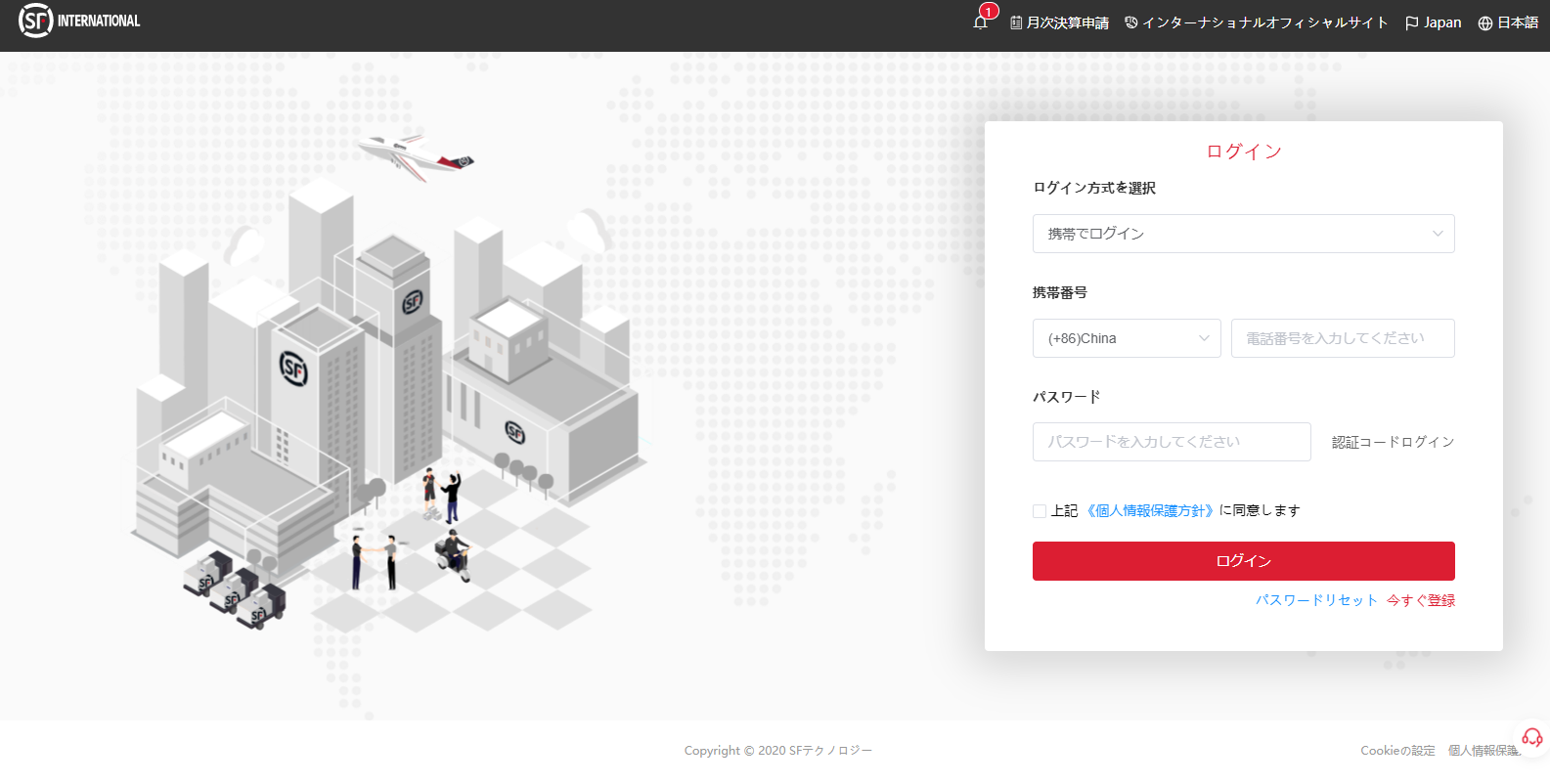
出荷方法
1. 単発オーダー
メニュー欄の左側にある「荷物を送る」をクリックし、次に「単発オーダー」をクリックして、発送情報の入力画面に入ります。情報入力は全部で3つのステップがあり、各ステップの必須項目の情報を入力すると(“ * ”は必須項目)、次のステップに入ることができます。またいつでも前のステップに戻って入力した情報を変更できます。
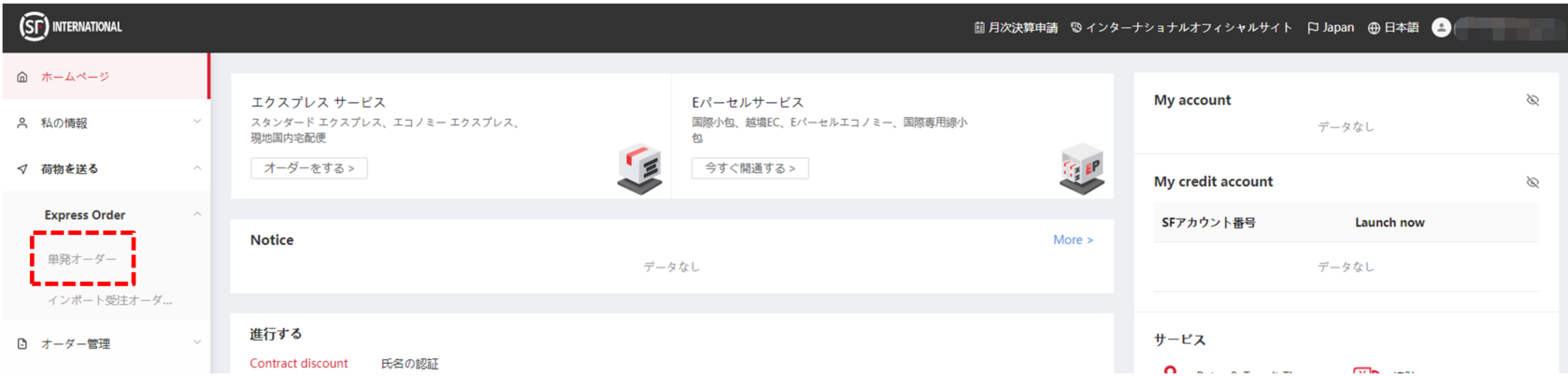
下の画面の通り必要な情報を必ず英字でご入力ください。
01 荷送人と受取人情報
- 荷送/受取人様の情報は正確に入力してください。
- 発送元が日本の場合、荷送人様のメールアドレスを必ずご入力ください。
- 郵便番号はハイフンなしでご入力ください。
- 携帯番号または固定電話のいずれかをご入力ください。
- 受取/荷送人様の情報を入力後、アドレス帳に保存することができます。お荷物が中国の個人宛ての場合、中国現地通関手続きのため、受取人様の本人確認書類(ID)の写しを事前にSFシステムにアップロードすることが必要になります。荷送人様が受取人様の本人確認書類をお持ちでない場合、受取人様がSFウェブサイト、SFインターナショナル・アプリ、SF公式WeChatアカウントなどでアップロードすることができます。
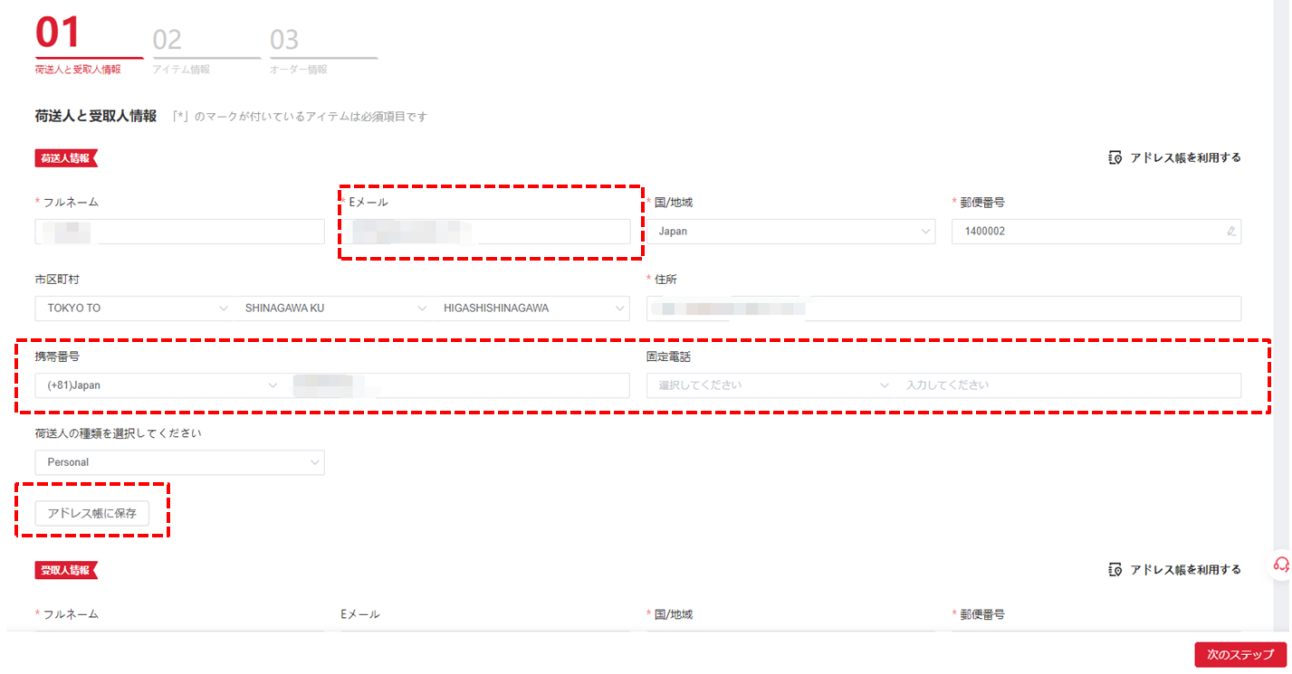
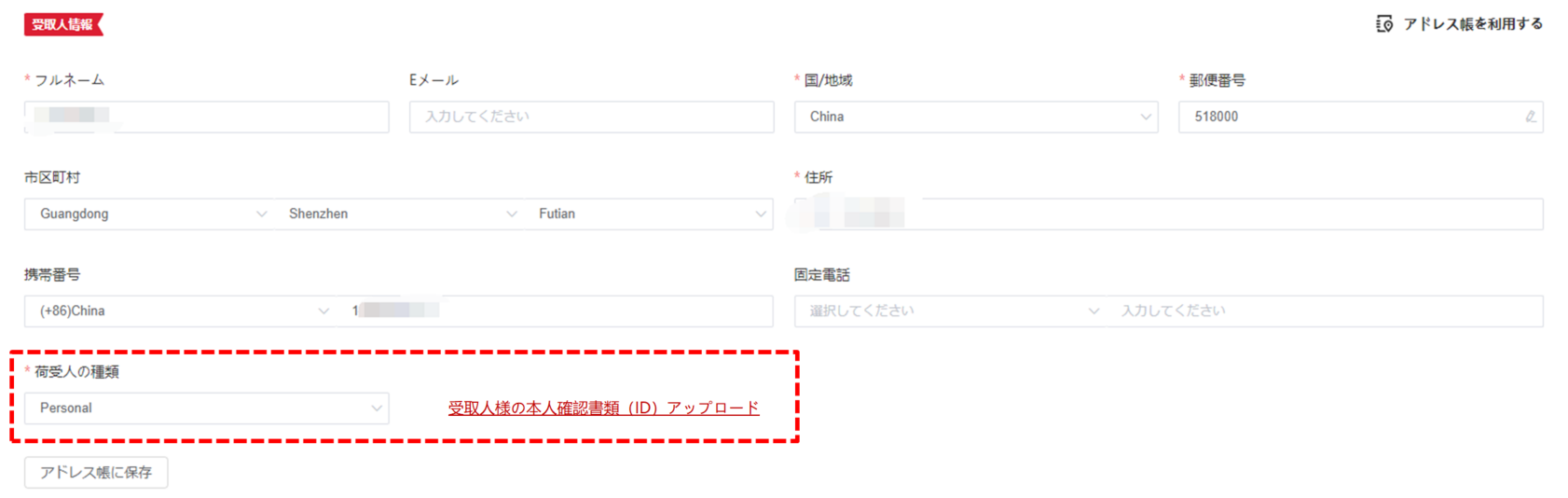
02 アイテム情報
- 禁止品目の発送できません。禁止・制限品目は確認できます。
- アイテムは1個以上を記入してください。
- アイテムの価格/単価を正確に入力してください。
- 発送アイテムは品目リストで保存、検索、削除することができます。
- 入力されたアイテムは発送内容品と一致しなければなりません。
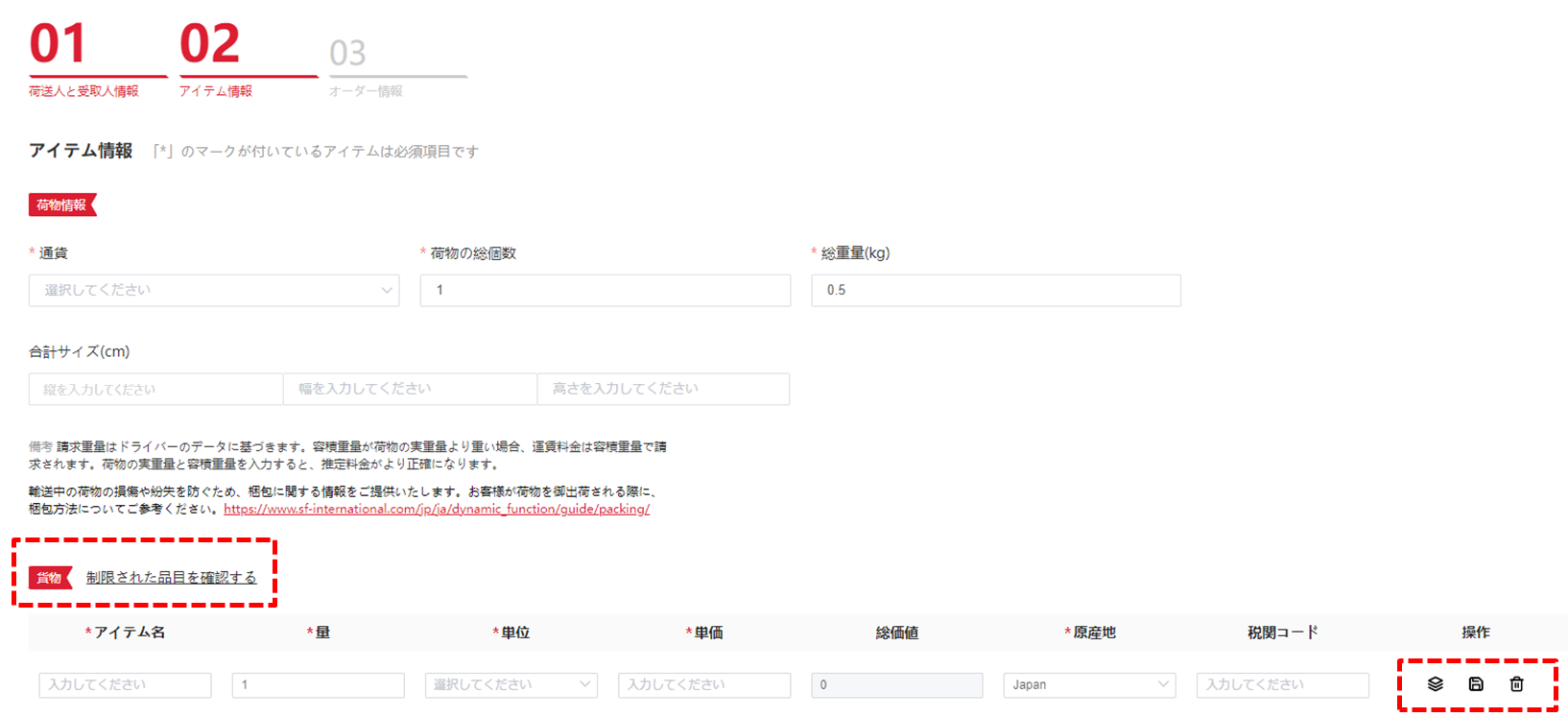
03 オーダー情報
- 予約方法は「ドライバー集荷」か「ドロップオフする」を選択してください。
- サービスを選んだ後に、付加価値サービスも選択できます。
- 表示される料金は目安であり、実際は集荷後計算された料金が適用されます。
- 追加料金は実際の状況によって徴収されます。
- “同意する《Express Carrier Contract Terms》“に必ずチェックを入れてください。
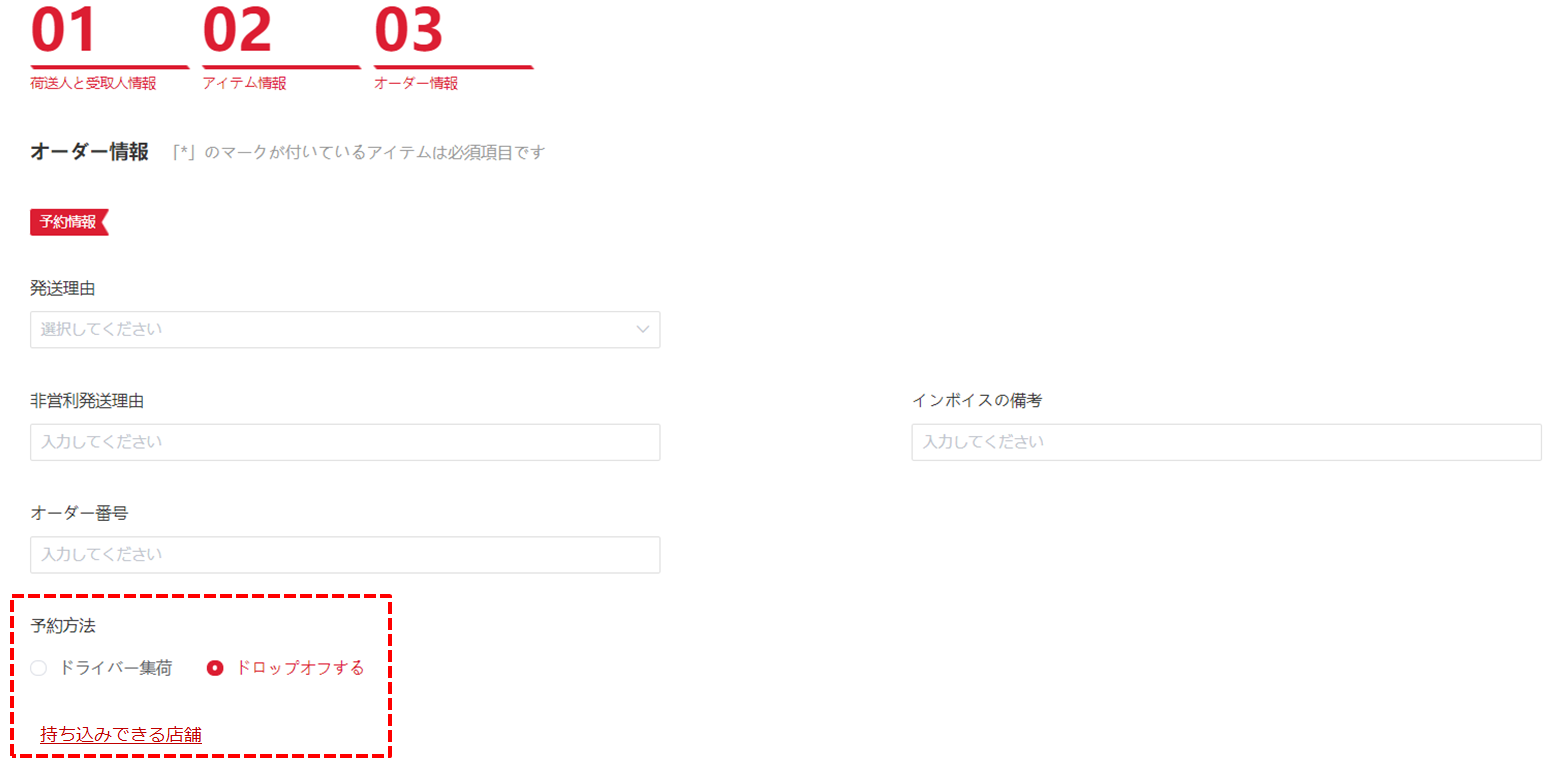
情報記入の最後にオーダープレビューの機能がありますので、ご記入いただいた内容を確認の上、「オーダーを送信する」ボタンを押してください。
2. 一括オーダー
一括オーダーの場合は、標準テンプレートとカスタムテンプレートの2つの方法があります。カスタムテンプレートとは、ユーザー様がよく使うオーダーテンプレートをベースに、IUOPシステムの要求に基づき、フィールドとIUOP システムとマッピングして、ご自身のテンプレートを変更せずに利用できるものです。カスタムテンプレートを使用するには、まず「荷物を送る」>「カスタムテンプレート」にて、テンプレートのマッピングを先に行う必要があります。
2.1 カスタムテンプレートの作成
2.1.1 「荷物を送る」>「カスタムテンプレート」をクリックすると、カスタムテンプレートの画面が開きます。
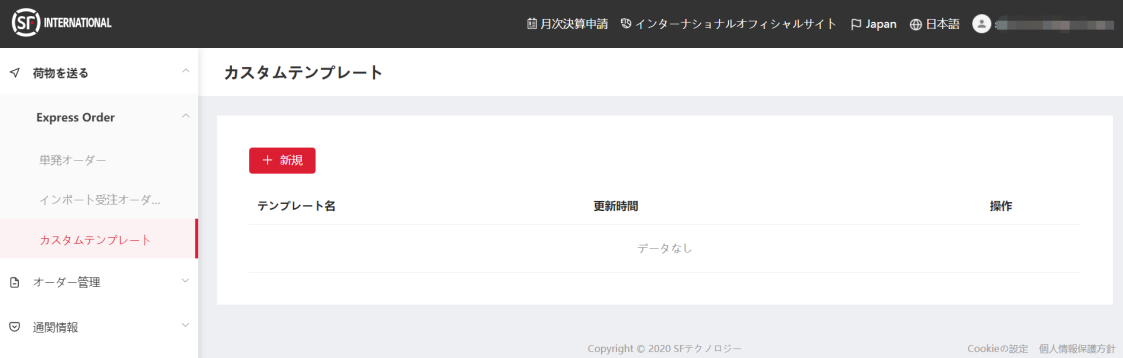
2.1.2 「+新規」をクリックすると、テンプレートの編集画面が開きます。
2.1.3 まずユーザー様がお持ちのテンプレートのタイトルのフィールドがある行とデータがある行を指定して、ご自身が作成したテンプレートをアップロードしてください。
- テンプレートは横方向の拡張のみに対応しています。以下の例を参考してください。縦方向の拡張には未対応です。

- テンプレートが対応している書式はxlsまたはxlsxのみで、テンプレートファイルのサイズは最大8Mまで対応しています。
- ファイルのタイトルは特殊な符号を使えません。
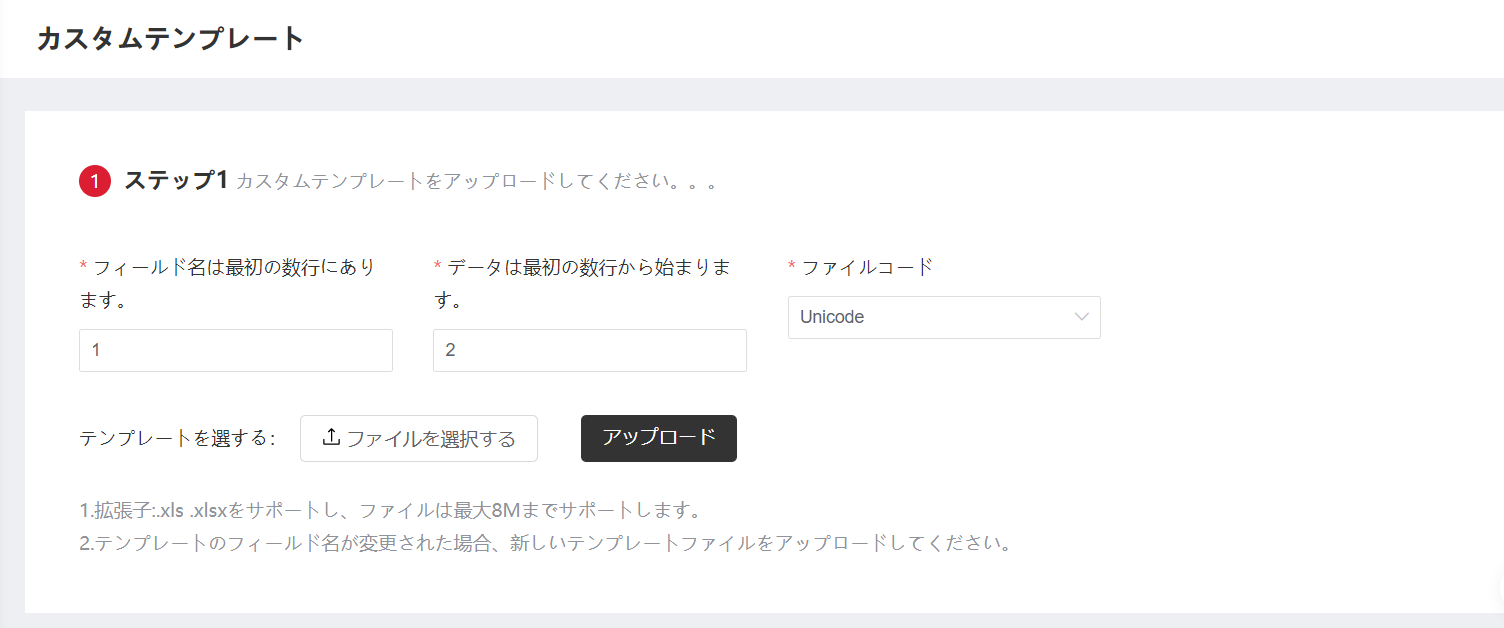
2.1.4 編集画面で、カスタムテンプレートにあるフィールドとシステムのフィールドをマッピングして提出します。次回から直接テンプレートを選択してアップロードできます。
- テンプレートにあるフィールド名に名前、位置等の内容を含め変更がある場合、改めてテンプレートを作成してアップロードしてください。
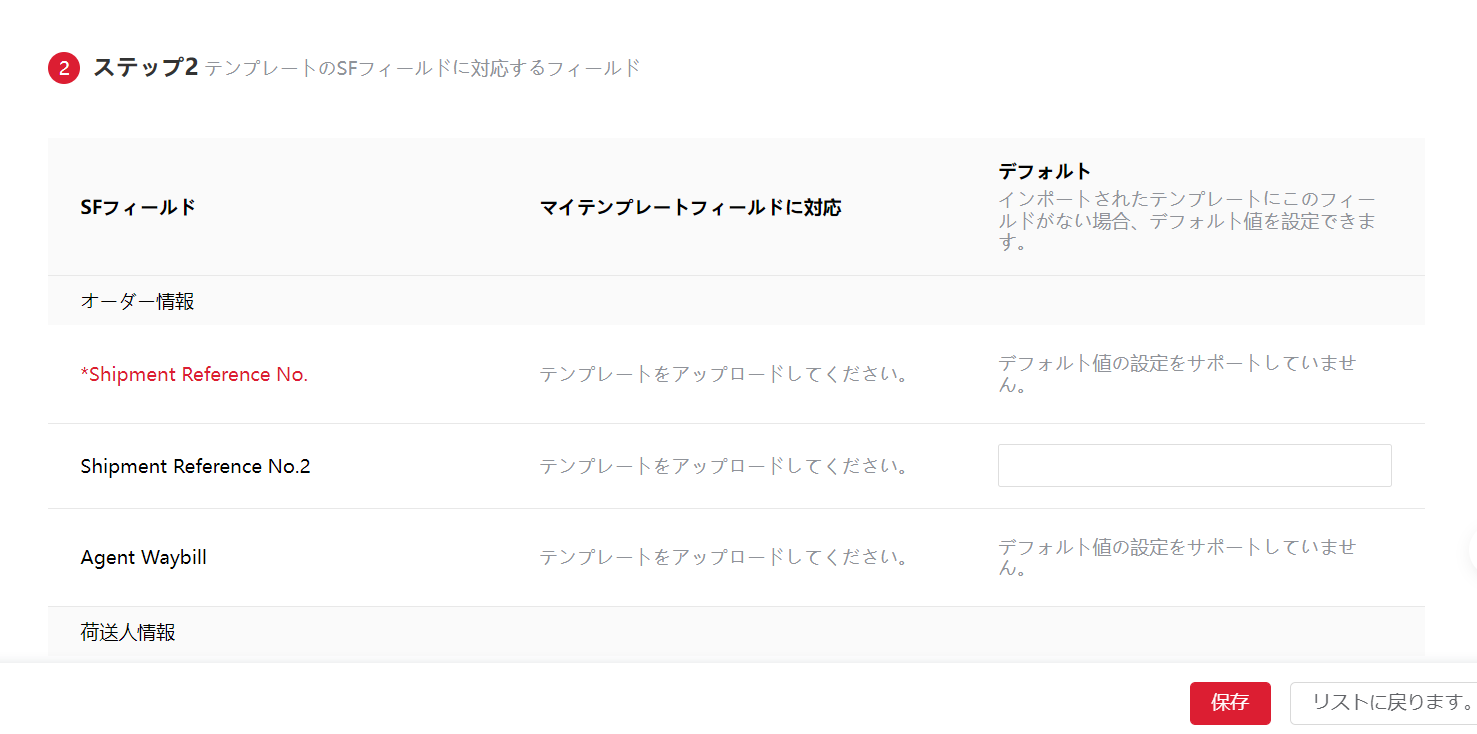
2.2 インプット受注オーダー:
2.2.1 「荷物を送る」>「インプット受注オーダー」をクリックすると、オーダーのインプット画面が開きます。
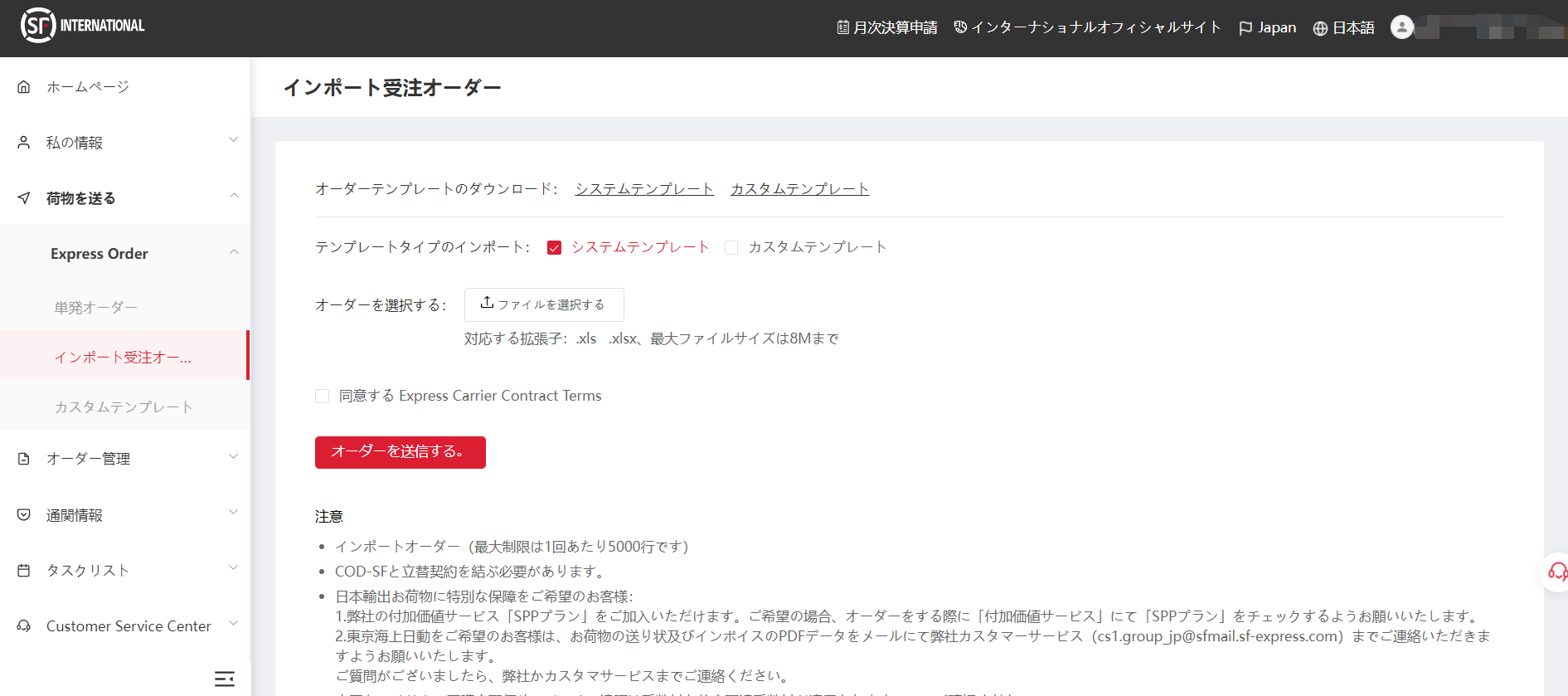
2.2.2 システムテンプレートまたはカスタムテンプレートをクリックして、その後対応するオーダー資料を選択し、アップロードしてください。「同意するExpress Carrier Contract Terms」をチェックして、「オーダーを送信する」ボタンをクリックしてください。
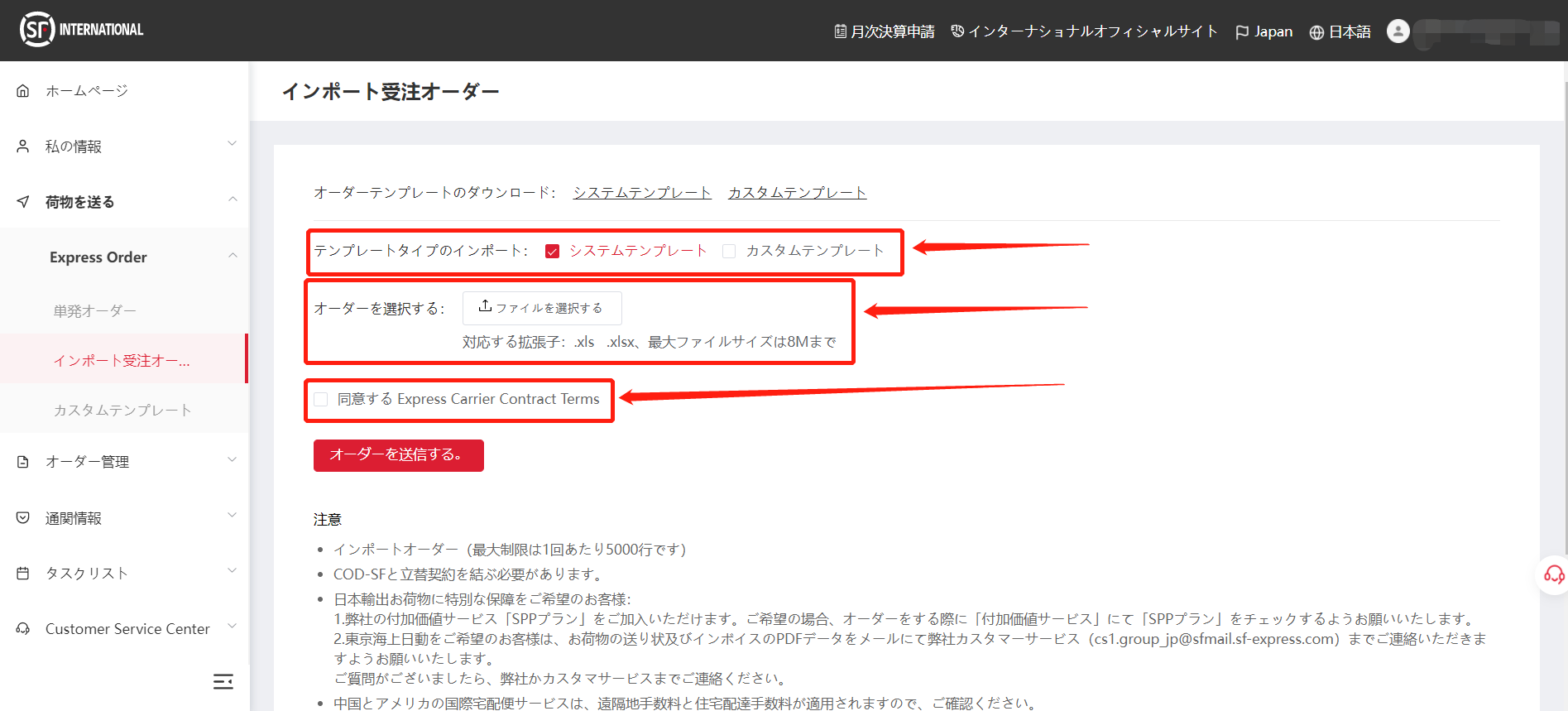
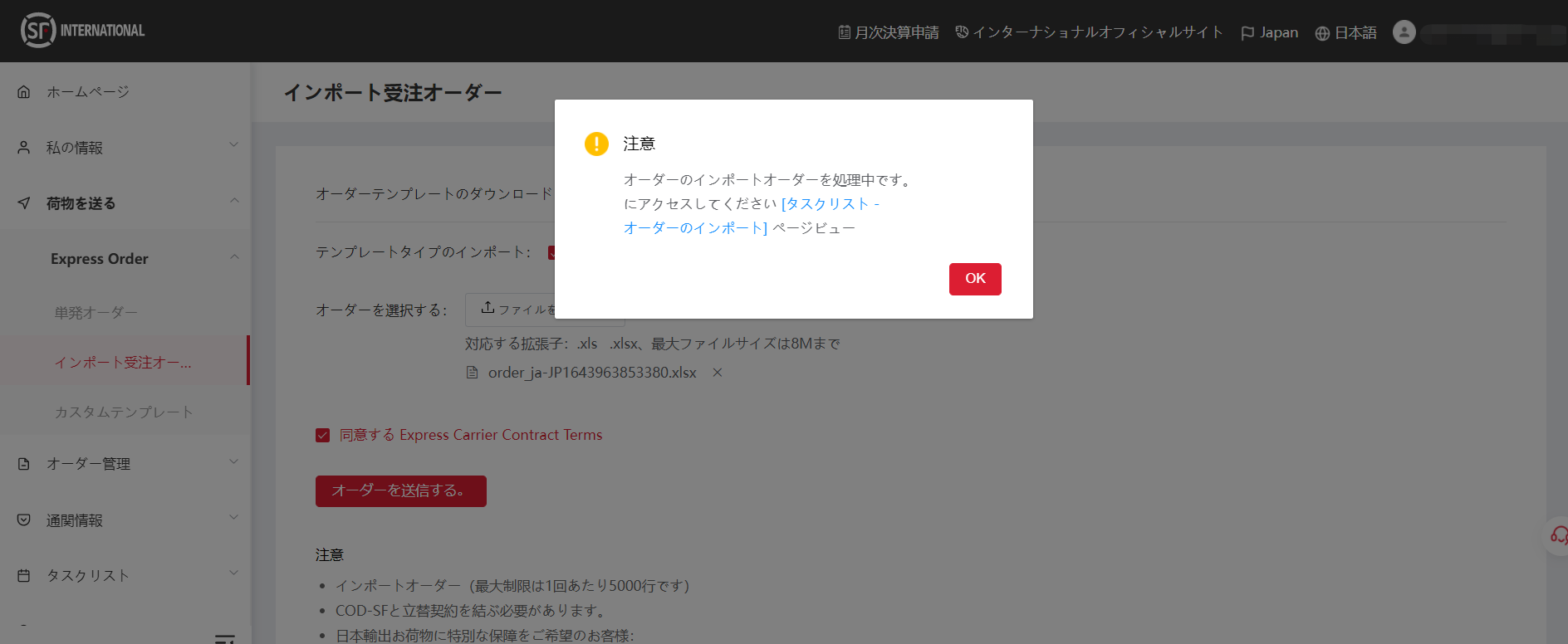
2.2.3 アップロードが終わると、「タスクリスト」>「オーダーのインプット」の画面でアップロードの結果を確認できます。